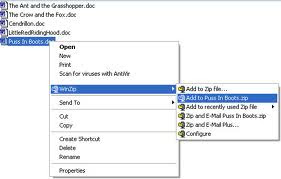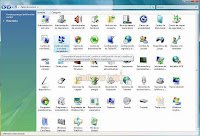En informática un teclado es un periférico de entrada o dispositivo, en parte inspirado en el teclado de las maquina de escribir, que utiliza una disposición de botones o teclas, para que actúen como palancas mecánicas o interruptores electrónicos que envían información a la computadora. Después de las tarjetas perforadas y las cintas de papel, la interacción a través de los teclados al estilo teletipo se convirtió en el principal medio de entrada para las computadoras. El teclado tiene entre 99 y 127 teclas aproximadamente, y está dividido en cuatro bloques:
1. Bloque de funciones: Va desde la tecla F1 a F12, en tres bloques de cuatro: de F1 a F4, de F5 a F8 y de F9 a F12. Funcionan de acuerdo al programa que esté abierto. Por ejemplo, en muchos programas al presionar la tecla F1 se accede a la ayuda asociada a ese programa.
2. Bloque alfanumérico: Está ubicado en la parte inferior del bloque de funciones, contiene los números arábigos del 1 al 0 y el alfabeto organizado como en una máquina de escribir, además de algunas teclas especiales.
3. Bloque especial: Está ubicado a la derecha del bloque alfanumérico, contiene algunas teclas especiales como ImprPant, Bloq de desplazamiento, pausa, inicio, fin, insertar, suprimir, RePag, AvPag, y las flechas direccionales que permiten mover el punto de inserción en las cuatro direcciones.
4. Bloque numérico: Está ubicado a la derecha del bloque especial, se activa al presionar la tecla Bloq Num, contiene los números arábigos organizados como en una calculadora con el fin de facilitar la digitación de cifras. Además contiene los signos de las cuatro operaciones básicas: suma +, resta -, multiplicación * y división /; también contiene una tecla de Intro o Enter.
Las teclas de funciones son botones que generalmente se ubican en la parte de arriba del teclado, y que suelen llevar los nombres F1, F2…, F11, F12 y hasta F15 en las PC Macintosh.
La función de cada una de estas teclas está determinada por el sistema operativo o la aplicación que se esté ejecutando; esto significa que reaccionarán de manera distintas dependiendo el contexto en donde se presionan.
Por ejemplo, en Windows, F1 suele hacer referencia a la función Ayuda del sistema operativo o del programa activo. La tecla F3, suele hacer referencia a la búsqueda, etc.
Las teclas de dirección, las teclas de movimiento del cursor o las flechas de dirección, son las teclas de un teclado de ordenador que sirven para mover el cursor en una dirección específica.
El término "tecla de movimiento de cursor" es distinto de "flecha de dirección" en que las teclas de movimiento pueden referirse a cualquier grupo de teclas en un teclado de ordenador diseñadas para mover el cursor, mientras que las flechas de dirección normalmente se refiere a una de las cuatro teclas específicas marcadas con flechas.
Las teclas especiales son aquéllas que no son ni letras, ni números, y, cada una de ellas tiene bastantes combinaciones las cuales realizan una tarea específica(a ésto se le llama "atajos de teclado", o en el idioma técnico de Windows "métodos abreviados de teclado".